Recently I was doing a presentation where I wanted to demonstrate the user interface of several mobile apps. What is a simple way to get, say, an Android phone (or other devices that can miracast) projecting into a Skype for Business meeting?
Windows 10’s new “Project to a PC” feature comes to the rescue! Here is the overview:
- On PC1 configure “Projecting to this PC”
- Connect MobileDevice1 to the PC1
- Share PC’s screen in a Skype for Business meeting
Now we’ll do step by step.
On PC1 configure “Projecting to this PC”
On a Windows 10 PC with the latest updates, click on start and type “Projecting to this PC” and open.
Configure the “Projecting to this PC” settings to look like the below.
Note: In spite of the warning that “this device might have trouble…” it worked fine for me. I have noticed that it is a bit hit and miss with which mobile + PC combinations work, so I suggest testing before you meeting!
Now on MobileDevice1 find your “Cast” feature which is usually under Settings | Display on Android devices.
Tap on the PC1 (In this case JN-PC03) and it should connect.
If l went well, the MobileDevice1’s screen should be projecting on PC1
[mobile project to PC picture here]
Now you will need to get the Connect app out of full screen mode by holding your mouse at the top center of the screen.
So now go into an active Skype for Business Meeting and share the Windows 10 “Connect” app/window, right? Wrong, Skype for Business does not recognize a Windows 10 Universal Apps (Windows Store app) as a legitimate Window or Application to be shared in a Skype for Business meeting.
But this is just a momentary bump in the road. We will just share our Windows 10 desktop/Monitor and Full Screen the “Connect” app. And voila! we are (wirelessly) presentting a mobile phone in a Skype for Business meeting!
The experience of others in the meeting looks like the below.
Or in landscape view (tilt the mobile phone)
Some observations:
- The lag is not to bad in my tests
- You can also use this method to wirelessly & adhoc bring a PC desktop into a meeting (but of course, they have Skype for Business, so why not just join the meeting, eh?)
- All Windows 10 Connect App limitations apply of course
For a ton more cool User Tips, get the Skype for Business User Tips & Tricks for Anyone Free eBook
See the other Skype for Business User QuickTips (formerly known as Lync)
http://windowspbx.blogspot.com/search/label/Skype4BUserTip
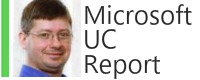









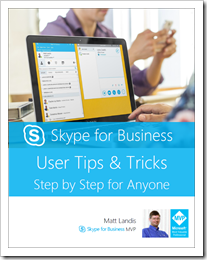
No comments:
Post a Comment
Note: Only a member of this blog may post a comment.